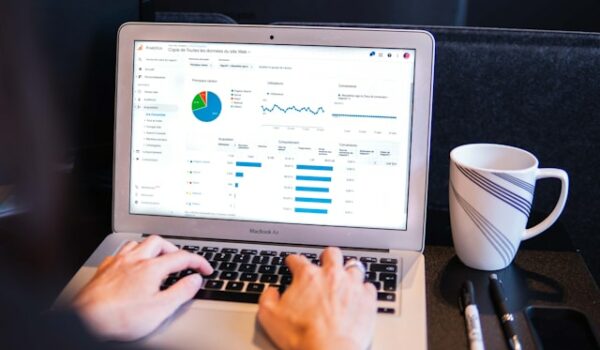Logitech webcams have become synonymous with high-quality video communication, both for casual conversations and professional meetings. But the seamless functionality you experience goes beyond the sleek design and impressive hardware. Here, we delve into the world of Logitech camera drivers, the unseen software heroes that orchestrate flawless video and image capture with your Logitech webcam.
The Invisible Conductor: Understanding Logitech Camera Drivers
Imagine you’re having a video call with a colleague or catching up with friends online. The Logitech camera driver acts as the behind-the-scenes conductor, meticulously performing several crucial tasks:
- Smooth Video and Image Processing: The driver translates digital instructions from your computer into precise commands for the webcam’s hardware. This ensures smooth video capture and image processing, delivering clear and crisp visuals during video calls or while recording footage.
- Color Correction and Enhancement (Select Models): Advanced Logitech camera drivers might offer features like automatic color correction and image enhancement. This can fine-tune the video output, ensuring accurate colors and a clear picture, even in less-than-ideal lighting conditions.
- Microphone Functionality (Select Models): Some Logitech webcams come with built-in microphones. The driver manages microphone settings like volume control and noise cancellation, guaranteeing clear audio transmission during video calls.
- Customizable Settings (Select Models): For Logitech webcams with advanced features, drivers provide access to settings like resolution adjustment, frame rate control, and white balance optimization. This empowers you to tailor the video capture to your specific needs and preferences.
Without properly installed drivers, your Logitech webcam might function as a basic camera, but you’ll miss out on the features and functionalities that elevate your video conferencing and content creation experience.
Unlocking Potential: Advanced Features and Customization
Depending on your specific Logitech webcam model, you might have access to a range of advanced features and customization options through the dedicated software:
- Logitech G Hub (for select models): This powerful software suite caters to Logitech’s G series webcams, often used for streaming and content creation. G Hub offers features like background replacement, resolution and frame rate adjustments, and white balance optimization for professional-looking video output.
- Logitech Camera Settings (for most models): Most Logitech webcam models come with basic camera setting software. This software allows for adjustments like brightness, contrast, and color controls. You might also find options for microphone volume control and noise reduction (on models with built-in microphones).
Maintaining Peak Performance: Keeping Your Drivers Up-to-Date
Just like keeping your computer’s operating system and applications updated, maintaining the latest Logitech camera drivers is crucial for optimal performance. Here are some tips:
- Enable Automatic Updates (if available): Some Logitech software offers the option to enable automatic updates. This ensures you always have the latest drivers and features for the smoothest and most feature-rich video conferencing and content creation experience.
- Schedule Regular Checks: Even if automatic updates aren’t available, make a habit of checking the Logisofter website periodically for driver and software updates for your specific webcam model. New releases might address compatibility issues with newly released video conferencing applications, introduce bug fixes that improve overall performance, or unlock additional features for your webcam
Troubleshooting Common Issues: Ensuring a Crystal-Clear Connection
Even with a smooth installation, occasional hiccups might arise. Here’s how to tackle some common Logitech camera driver problems:
- Video Lag or Stuttering: Outdated software, insufficient system resources, or a weak internet connection can cause these issues. Ensure you have the latest Logitech software downloaded and installed. Additionally, close any unnecessary applications that might be consuming system resources. If you’re on Wi-Fi, try connecting your computer directly to the router with an ethernet cable for a more stable internet connection.
- Blurry or Grainy Image: Improper lighting, incorrect focus settings, or outdated drivers can contribute to a blurry image. Ensure your webcam lens is clean and properly focused on your face. Adjust the lighting in your environment for optimal clarity. If the issue persists, check for driver updates on the Logisofter website.
- Microphone Not Working: Double-check that the microphone is enabled in your video conferencing application settings and in your computer’s sound settings. You might also need to select the Logitech webcam as the default microphone within these settings. Verify that the microphone mute button on the webcam itself (if present) isn’t accidentally muted.
Beyond the Official Lens: Exploring Third-Party Options (Proceed with Caution)
While Logitech’s official software is generally recommended for optimal performance and compatibility, a limited number of third-party options exist:
- Third-Party Camera Apps (Proceed with Caution): A few third-party camera applications offer additional features like advanced filters or effects. However, exercise caution when venturing down this path. Compatibility issues and potential conflicts with Logitech software can arise. Thorough research and user reviews are crucial before using such applications. There’s a risk of introducing instability or unexpected behavior to your webcam functionality.
The Power of Community and Online Resources: Sharpening Your Skills
The vast online world offers a wealth of resources dedicated to maximizing your Logitech webcam experience:
- Online Tutorials and Video Conferencing Guides: The internet offers a plethora of online tutorials and video conferencing guides specifically for Logitech webcams. These resources can provide valuable insights and tips for optimizing your webcam settings for different lighting conditions, common video conferencing applications, and even basic content creation tips.
The Final Frame: Mastering Your Logitech Webcam Experience
By understanding the role of Logitech drivers, following proper installation procedures, and maintaining a proactive approach to updates, you can ensure your Logitech webcam delivers crystal-clear video and high-quality audio communication. Whether you’re a casual video caller, a business professional conducting remote meetings, or an aspiring content creator, mastering the software unlocks the full potential of your Logitech webcam. With a little knowledge and exploration, you can transform your webcam from a simple video capture device into a powerful tool for connection, collaboration, and creative expression in the digital world.
Bonus Tip: For an even more enhanced video conferencing experience, consider exploring Logitech webcams with features like autofocus, automatic light correction, and built-in privacy shutters. Remember, the right webcam can significantly elevate the quality of your video communication and content creation.
.